

10 Astuces pour Maîtriser le Texte dans Illustrator et Vos Designs est essentiel pour tout graphiste souhaitant améliorer ses créations typographiques et donner du caractère à ses compositions. Dans Adobe Illustrator, le texte ne se limite pas à l’écriture basique : il peut être transformé, stylisé et optimisé pour produire des designs professionnels. Que vous soyez débutant ou expérimenté, ces astuces vous aideront à mieux exploiter les fonctionnalités avancées de ce logiciel et à créer des typographies qui attirent l’œil.
Découvrez les 10 Astuces pour Maîtriser le Texte dans Illustrator et Vos Designs, et apprenez à manipuler le texte comme un véritable professionnel du design graphique !
1. Comprendre les Différents Types de Texte dans Illustrator
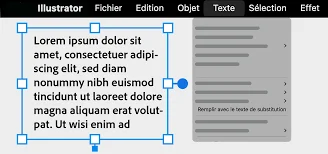
Avant de commencer à styliser votre texte, il est crucial de comprendre les différentes options disponibles dans Illustrator :
- Texte Libre (Texte de Point) : Idéal pour les titres et éléments textuels courts, ce type de texte ne se contraint pas à une zone spécifique.
- Texte en Zone (Bloc de Texte) : Utilisé pour des paragraphes ou des compositions plus longues, il est ajustable et permet un meilleur contrôle de la mise en page.
Maîtriser ces deux options vous aidera à optimiser vos créations et à appliquer efficacement 10 Astuces pour Maîtriser le Texte dans Illustrator et Vos Designs.
2. Choisir les Polices de Caractère Idéales
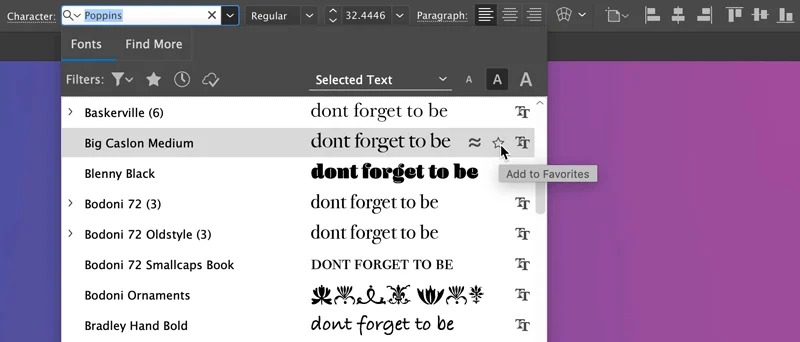
Le choix d’une police a un impact direct sur l’apparence et la lisibilité de votre design. Voici quelques conseils :
- Optez pour des polices adaptées à votre message (élégantes, modernes, manuscrites, etc.).
- Évitez de combiner plus de trois polices dans un même design pour garder une harmonie visuelle.
- Utilisez Adobe Fonts pour accéder à une large gamme de typographies professionnelles.
3. Convertir le Texte en Contours pour Plus de Flexibilité
Lorsque vous travaillez avec du texte dans Illustrator, vous pouvez le convertir en formes vectorielles pour une édition plus poussée.
👉 Allez dans Objet > Créer des Contours pour transformer votre texte en tracés vectoriels, ce qui vous permettra de le modifier sans contrainte de police. Cette méthode est aussi utile pour éviter les problèmes de compatibilité lors du partage de fichiers.
4. Appliquer des Effets de Texte pour un Style Unique
Adobe Illustrator propose divers effets pour styliser votre texte et le rendre plus attractif :
- Ombre portée (Effet > Stylisation > Ombre portée).
- Déformation du texte (Effet > Déformation > Arc, Drapeau, Gonflement…).
- Extrusion et biseautage pour un effet 3D.
L’utilisation de ces effets enrichit vos compositions et donne une touche unique à vos projets. C’est un élément essentiel de 10 Astuces pour Maîtriser le Texte dans Illustrator et Vos Designs.
5. Insérer des Images dans le Texte avec un Masque d’Écrêtage
L’effet masque d’écrêtage permet d’insérer une image ou une texture directement dans un texte.
➡️ Sélectionnez votre texte et l’image, puis utilisez la commande Objet > Masque d’Écrêtage > Créer.
C’est une excellente manière de créer des effets artistiques et des typographies originales !
6. Utiliser l’Outil “Texte sur un Tracé”
Avec l’outil Texte sur un Tracé, vous pouvez écrire le long d’un cercle, d’une vague ou de n’importe quelle courbe.
📍 Sélectionnez votre tracé, puis utilisez l’outil Texte sur un Tracé pour taper directement sur la ligne. Cette fonctionnalité est très utile pour la création de logos ou d’éléments graphiques circulaires.
7. Gérer l’Interlignage et l’Interlettrage pour une Meilleure Lisibilité
Une bonne mise en forme typographique repose sur la gestion précise des espaces entre les lettres et les lignes.
🔹 Interlettrage (Tracking) : Ajuste l’espace entre toutes les lettres d’un mot ou d’une phrase.
🔹 Interlignage (Leading) : Modifie l’espace vertical entre les lignes de texte.
Ces paramètres sont accessibles dans le panneau Caractère et permettent d’améliorer la lisibilité de vos designs.
10 Astuces pour Maîtriser le Texte dans Illustrator et Vos Designs
8. Aligner et Organiser le Texte avec Précision
Adobe Illustrator offre des outils puissants pour aligner votre texte :
✔️ Utilisez les repères intelligents pour positionner les éléments automatiquement.
✔️ Accédez au panneau Alignement pour un placement précis et harmonieux du texte.
9. Enregistrer et Réutiliser des Styles de Texte
Pour gagner du temps et assurer une cohérence dans vos designs, utilisez les Styles de Texte :
1️⃣ Allez dans le panneau Styles de Caractère.
2️⃣ Créez un nouveau style en définissant la police, la taille et la couleur.
3️⃣ Appliquez-le facilement à d’autres textes en un clic.
C’est un excellent moyen d’accélérer votre flux de travail et de conserver une identité visuelle uniforme.
10. Exporter et Optimiser le Texte pour l’Impression et le Web
Enfin, une fois votre design terminé, il est important d’optimiser le texte selon son usage :
📌 Pour l’impression : Convertissez votre texte en contours pour éviter les problèmes de police et utilisez le mode colorimétrique CMJN.
📌 Pour le web : Enregistrez votre fichier en SVG ou PNG, et assurez-vous que la lisibilité est optimale sur les écrans.
En appliquant ces 10 Astuces pour Maîtriser le Texte dans Illustrator et Vos Designs, vous serez en mesure de créer des compositions typographiques professionnelles et impactantes.

