
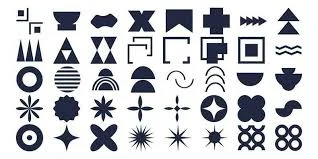
Créer et Modifier des Formes de Base dans Illustrator est une compétence essentielle pour tout designer souhaitant maîtriser le dessin vectoriel. Illustrator est l’un des logiciels les plus utilisés pour le graphisme, et comprendre comment manipuler les formes de base comme le cercle, le carré et le triangle permet de réaliser des designs complexes. Que vous soyez débutant ou en quête d’amélioration, cet article vous guidera à travers les étapes essentielles pour créer, modifier et combiner des formes de base dans Illustrator.
Pourquoi Maîtriser les Formes de Base dans Illustrator ?
Les formes de base sont les fondations du design graphique. Elles permettent de :
✅ Créer des logos et icônes simples mais efficaces.
✅ Concevoir des illustrations vectorielles complexes en combinant plusieurs formes.
✅ Comprendre les principes du dessin vectoriel pour une meilleure maîtrise du logiciel.
Apprendre à Créer et Modifier des Formes de Base dans Illustrator est donc une étape incontournable pour tout graphiste ou illustrateur.
1. Démarrer avec un Nouveau Document dans Illustrator
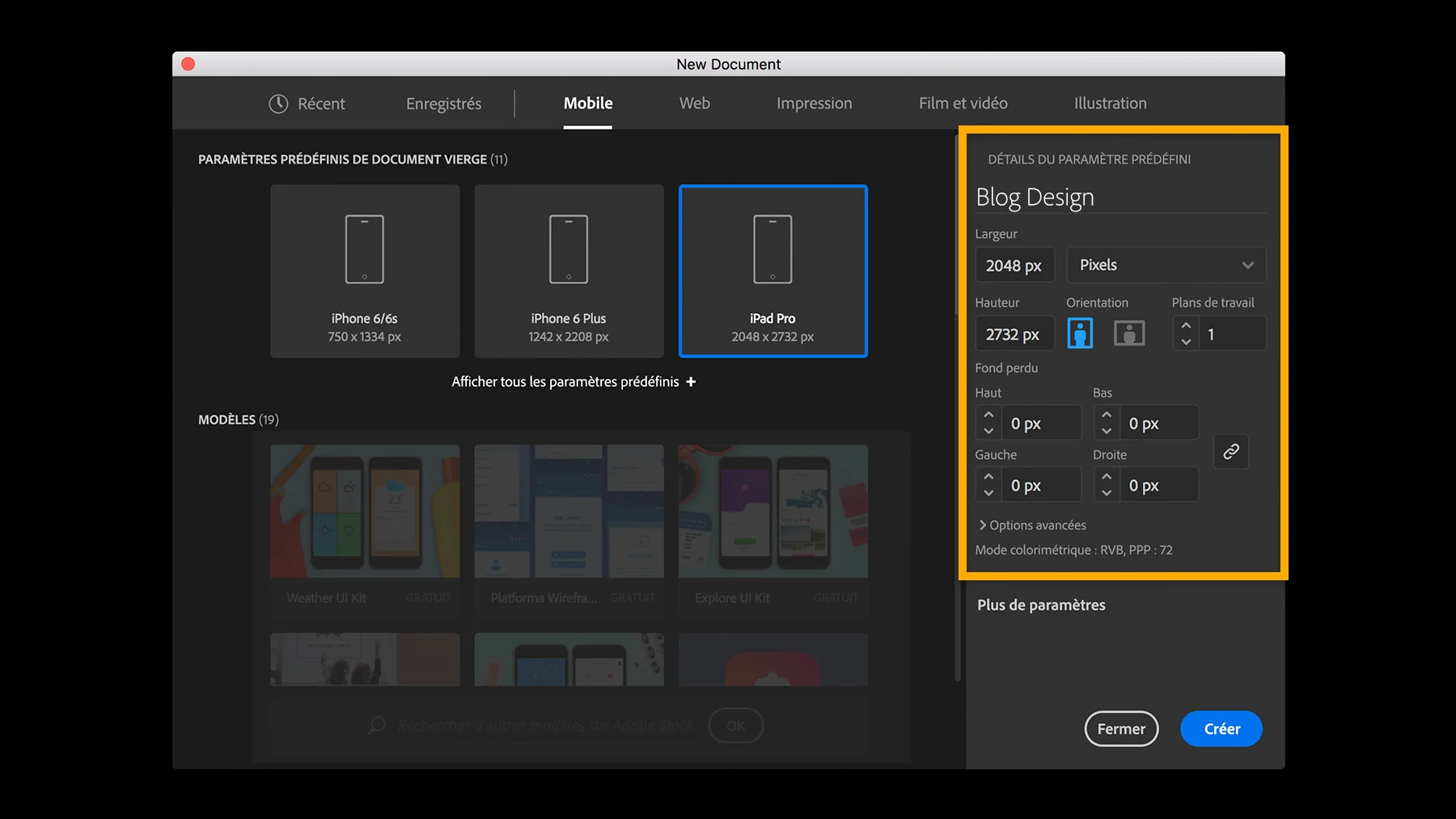
Avant de Créer et Modifier des Formes de Base dans Illustrator, il faut configurer un document :
1️⃣ Ouvrir Adobe Illustrator
2️⃣ Créer un nouveau fichier :
- Allez dans Fichier > Nouveau
- Sélectionnez un format (ex. 1920×1080 px pour le web ou A4 pour l’impression)
- Cliquez sur Créer
Cela vous fournira un espace de travail optimal pour commencer à Créer et Modifier des Formes de Base dans Illustrator.
2. Créer les Formes de Base (Cercle, Carré, Triangle)
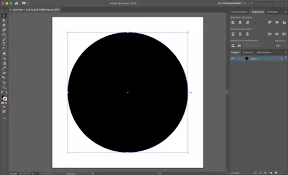
🔵 Créer un Cercle
- Sélectionnez l’outil Ellipse (raccourci L).
- Cliquez-glissez sur la zone de travail tout en maintenant Shift pour obtenir un cercle parfait.
- Modifiez la couleur dans le panneau Propriétés.

🟧 Créer un Carré
- Sélectionnez l’outil Rectangle (raccourci M).
- Cliquez-glissez en maintenant Shift pour créer un carré proportionnel.
- Changez la couleur de remplissage ou ajoutez un contour.
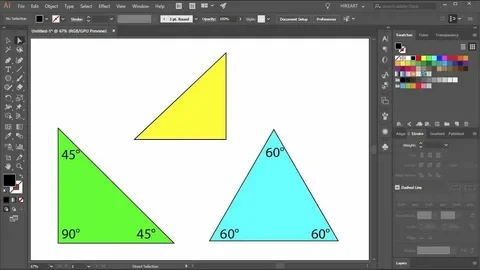
🔺 Créer un Triangle
- Sélectionnez l’outil Polygone.
- Cliquez sur la zone de travail et entrez 3 côtés.
- Ajustez sa taille en le redimensionnant.
Grâce à ces outils, vous pouvez commencer à Créer et Modifier des Formes de Base dans Illustrator et les utiliser dans vos projets graphiques.
3. Modifier et Transformer les Formes
Une fois les formes créées, il est essentiel de savoir comment les modifier pour affiner votre design.
🖌 Modifier la Taille et la Rotation
- Sélectionnez une forme avec l’outil Sélection (V) et utilisez les poignées de transformation pour ajuster sa taille.
- Placez votre curseur à l’extérieur d’un angle pour faire pivoter la forme.
🎨 Modifier la Couleur et le Contour
- Accédez au panneau Propriétés et modifiez la couleur de remplissage et du contour.
- Utilisez le panneau Nuancier pour une palette plus variée.
🔗 Combiner et Fusionner des Formes (Pathfinder)
- Ouvrez le panneau Pathfinder (Fenêtre > Pathfinder).
- Expérimentez avec les options :
✅ “Unir” : Fusionne plusieurs formes en une seule.
✅ “Soustraire” : Découpe une forme dans une autre.
Ces outils sont indispensables pour Créer et Modifier des Formes de Base dans Illustrator avec précision.
4. Exercice Pratique : Créer une Icône Simple
Un bon moyen de perfectionner ses compétences est d’appliquer ce que vous avez appris dans un exercice pratique. Essayons de Créer et Modifier des Formes de Base dans Illustrator en réalisant une icône simple :
Étapes :
1️⃣ Créez un cercle pour la tête d’un personnage.
2️⃣ Ajoutez un rectangle pour le corps.
3️⃣ Ajoutez deux triangles pour les jambes.
4️⃣ Utilisez Pathfinder pour fusionner ou découper certaines formes.
5️⃣ Ajoutez des couleurs et ajustez les contours pour finaliser votre design.
Cet exercice vous aidera à mieux comprendre comment Créer et Modifier des Formes de Base dans Illustrator de manière créative.

5. Exporter et Enregistrer Votre Création
Une fois votre design terminé, voici comment l’enregistrer et l’exporter :
💾 Sauvegarder le Fichier
- Fichier > Enregistrer sous
- Sélectionnez le format .AI pour garder le fichier modifiable.
📤 Exporter pour le Web ou l’Impression
- Fichier > Exporter > Exporter sous
- Choisissez PNG pour conserver un fond transparent ou JPEG pour un format compressé.
- Sélectionnez 300 dpi pour une bonne qualité d’impression.
Grâce à cette méthode, vous pourrez enregistrer vos créations et les partager facilement après avoir Créé et Modifié des Formes de Base dans Illustrator.
Conclusion
Maîtriser la création et la modification des formes de base dans Illustrator est une étape essentielle pour tout designer. En apprenant à manipuler le cercle, le carré et le triangle, vous posez les fondations nécessaires pour réaliser des illustrations, des logos et bien plus encore.
👉 Prochain défi : Essayez de combiner différentes formes pour créer une illustration plus complexe, comme un animal stylisé ou une icône minimaliste.
🚀 Bon design et amusez-vous avec Illustrator ! 🎨
pour comprendre d’avantage comment travailler avec la couleur dans Illustrator suivez se lien

