
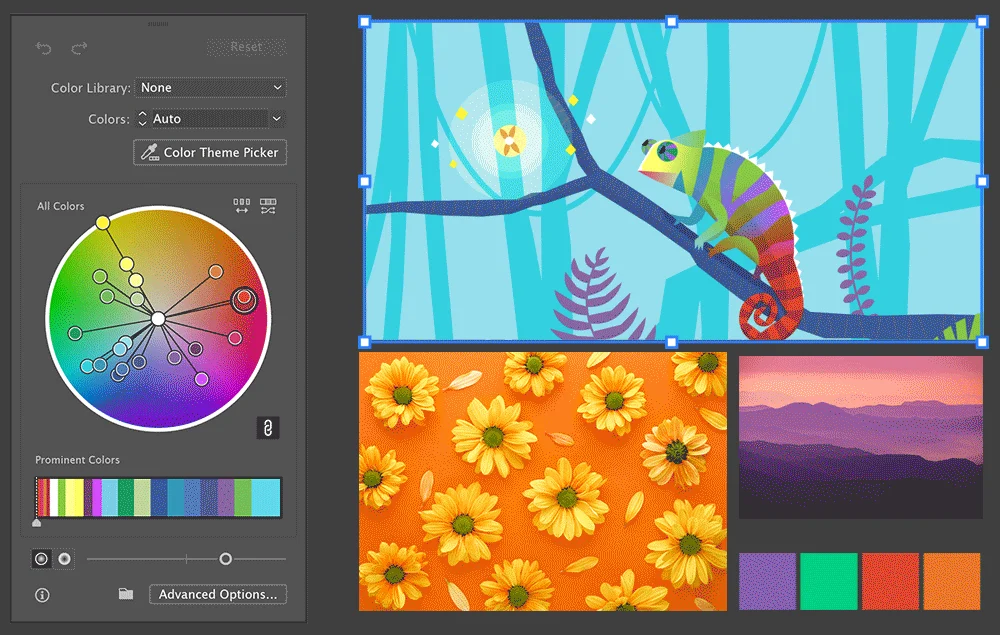
Travailler avec la Couleur dans Illustrator est une compétence essentielle pour les graphistes, les illustrateurs et les artistes numériques. Que vous conceviez un logo, créiez une illustration ou que vous ajoutiez simplement une touche de couleur à votre œuvre, maîtriser la théorie des couleurs et les outils disponibles dans Illustrator vous aidera à créer des designs visuellement attrayants et professionnels. Dans ce guide, nous explorerons les concepts clés du travail avec la couleur dans Illustrator, comment utiliser les outils de couleur et les meilleures pratiques pour appliquer la couleur dans vos projets de design.
L’Art de Travailler avec la Couleur dans Illustrator : Guide Complet
1. Comprendre les Modes de Couleur : RGB vs CMYK
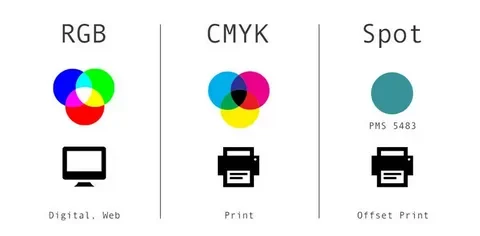
Avant de commencer à ajouter de la couleur à votre œuvre, il est important de comprendre la différence entre les modes de couleur RGB et CMYK. Ces modes affectent la façon dont les couleurs sont affichées et imprimées.
- RGB (Rouge, Vert, Bleu) : Ce mode de couleur est utilisé pour les designs numériques et fonctionne en mélangeant la lumière rouge, verte et bleue. Il est idéal pour les designs qui seront affichés sur des écrans, tels que les sites Web, les applications mobiles et les graphiques pour les réseaux sociaux.
- CMYK (Cyan, Magenta, Jaune, Noir) : Ce mode est utilisé pour les designs destinés à l’impression, comme les brochures, les affiches et les cartes de visite. Il fonctionne en superposant de l’encre cyan, magenta, jaune et noire sur le papier pour créer le spectre complet des couleurs.
Pour sélectionner le mode approprié, allez dans Fichier > Mode Colorimétrique du Document et choisissez RGB ou CMYK en fonction de votre projet.
L’Art de Travailler avec la Couleur dans Illustrator : Guide Complet
2. Utiliser le Panneau Couleur
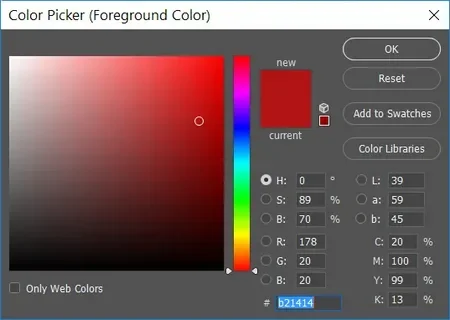
Dans Illustrator, le Panneau Couleur est l’endroit où vous pouvez sélectionner, ajuster et expérimenter avec les couleurs de votre œuvre. Pour ouvrir le Panneau Couleur, allez dans Fenêtre > Couleur. Ce panneau vous permet de manipuler les valeurs de couleur de votre remplissage et de votre contour, et il offre différentes manières de sélectionner des couleurs :
- Curseurs RGB : Ajustez les curseurs pour le Rouge, le Vert et le Bleu afin de créer une couleur spécifique.
- Curseurs CMYK : Ajustez les curseurs Cyan, Magenta, Jaune et Noir pour les couleurs destinées à l’impression.
- Sélecteur de Couleurs : Cliquez sur la case de couleur pour ouvrir la boîte de dialogue Sélecteur de Couleurs, qui vous offre une vue plus détaillée du spectre des couleurs. Vous pouvez saisir manuellement des valeurs pour un choix de couleur plus précis.
Le Panneau Couleur est un outil polyvalent qui vous permet de créer n’importe quelle couleur et de l’appliquer à vos objets.
L’Art de Travailler avec la Couleur dans Illustrator : Guide Complet
3. Travailler avec les Nuanciers
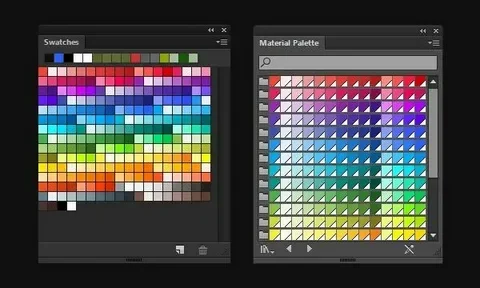
Les Nuanciers sont des couleurs pré-définies que vous pouvez enregistrer pour une utilisation future dans votre projet. Les nuanciers permettent d’assurer la cohérence à travers votre design, en garantissant que les couleurs sont appliquées de manière uniforme dans l’ensemble de votre œuvre. Vous pouvez accéder au panneau Nuanciers en allant dans Fenêtre > Nuancier.
Créer et Enregistrer des Nuanciers :
- Sélectionnez un objet ou une forme avec la couleur que vous souhaitez enregistrer.
- Dans le Panneau Couleur, choisissez la couleur désirée.
- Cliquez sur le bouton Nouveau Nuancier en bas du Panneau Nuancier. Cela ajoutera votre couleur au Panneau Nuancier pour une utilisation future.
Vous pouvez également créer des nuanciers personnalisés en cliquant sur le menu Bibliothèque de Nuanciers dans le coin inférieur gauche du Panneau Nuancier, ce qui vous permet d’accéder à des bibliothèques de couleurs pré-définies pour différents secteurs, systèmes de couleurs et palettes.
L’Art de Travailler avec la Couleur dans Illustrator : Guide Complet
Utiliser les Couleurs Globales :
Les couleurs globales sont des nuanciers qui vous permettent de modifier toutes les instances d’une couleur à travers l’ensemble de votre document. Si vous devez mettre à jour une couleur, il vous suffit de modifier le nuancier global et tous les objets utilisant cette couleur seront automatiquement mis à jour.
4. Le Panneau Guide des Couleurs et les Harmonies de Couleurs
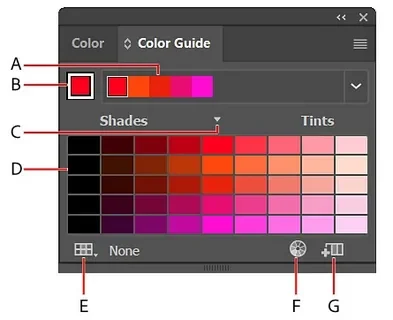
Illustrator propose un panneau Guide des Couleurs qui vous aide à explorer les harmonies de couleurs et à créer des palettes de couleurs basées sur votre couleur sélectionnée. Pour accéder au Guide des Couleurs, allez dans Fenêtre > Guide des Couleurs.
L’Art de Travailler avec la Couleur dans Illustrator : Guide Complet
Utiliser les Harmonies de Couleurs :
Les harmonies de couleurs sont des schémas de couleurs prédéfinis qui sont visuellement attrayants et suivent les principes de la théorie des couleurs. Vous pouvez choisir une couleur de base, et Illustrator vous proposera des schémas de couleurs complémentaires, analogues ou triadiques basés sur cette couleur. C’est un excellent outil pour créer des palettes de couleurs cohérentes et esthétiques pour vos designs.
Par exemple, vous pouvez choisir une couleur de base, et Illustrator vous proposera des couleurs qui s’harmonisent bien ensemble, ce qui facilite et accélère le processus de création de palettes de couleurs.
5. Appliquer des Dégradés pour la Profondeur et la Dimension
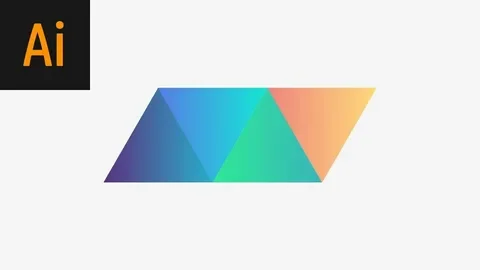
Les dégradés sont un excellent moyen d’ajouter de la profondeur et de la dimension à vos designs. Dans Illustrator, vous pouvez appliquer des dégradés à n’importe quel objet, créant des transitions douces entre les couleurs.
Pour appliquer un dégradé :
- Sélectionnez un objet ou une forme.
- Ouvrez le Panneau Dégradé en allant dans Fenêtre > Dégradé.
- Choisissez un dégradé prédéfini ou créez-en un personnalisé en ajustant le Curseur de Dégradé pour sélectionner vos couleurs souhaitées.
Vous pouvez également contrôler la direction et le type de dégradé (linéaire, radial ou libre) pour obtenir différents effets. Les dégradés peuvent être utilisés pour des arrière-plans, des ombres, et ajouter de la complexité à vos illustrations.
6. L’Importance du Contraste et de l’Accessibilité des Couleurs
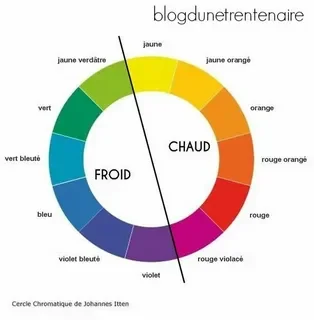
Lors de l’utilisation de la couleur, il est crucial de s’assurer qu’il y a suffisamment de contraste entre les différents éléments de votre design. Un fort contraste peut aider à rendre le texte lisible, améliorer l’accessibilité et créer un impact visuel.
Utilisez l’outil Analyseur de Contraste (disponible dans Color Contrast Analyzer) pour vérifier le contraste entre le texte et les couleurs de fond. Cela garantit que vos designs respectent les normes d’accessibilité, surtout pour les personnes ayant des déficiences visuelles.
De plus, il est toujours important de considérer les implications culturelles des couleurs dans vos designs. Les couleurs peuvent évoquer des émotions et transmettre des significations différentes selon le contexte et la culture, il est donc essentiel de choisir vos couleurs avec soin.
7. Meilleures Pratiques pour Travailler avec la Couleur dans Illustrator
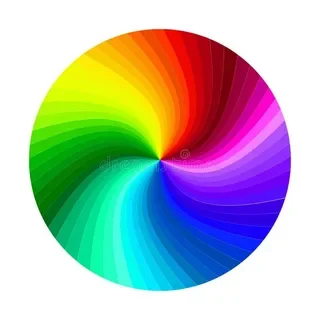
Voici quelques meilleures pratiques à suivre lors du travail avec la couleur dans Illustrator :
- Utilisez des Bibliothèques de Couleurs : Utilisez des bibliothèques de couleurs standard comme Pantone ou des couleurs web-safe pour assurer la cohérence, surtout dans les projets de branding et d’impression.
- Limitez votre Palette : Ne pas utiliser trop de couleurs dans un seul design. Restez sur une palette de couleurs de 3 à 5 couleurs pour plus de simplicité et d’harmonie.
- Travaillez avec l’Opacité : Ajustez l’opacité des couleurs pour créer des couches de profondeur ou des effets de transparence.
- Testez votre Design : Toujours prévisualiser votre design dans différentes conditions d’éclairage ou sur différents écrans pour vous assurer que les couleurs sont bien rendues sur toutes les plateformes.
Conclusion
Maîtriser la couleur dans Illustrator est une compétence qui demande du temps et de la pratique, mais elle est incroyablement gratifiante. En comprenant les différents modes de couleur, les outils comme le Panneau Couleur, les Nuanciers, et le Panneau Dégradé, ainsi que l’importance des harmonies de couleurs et du contraste, vous serez en mesure de créer des designs visuellement attrayants et professionnels. Rappelez-vous, la couleur ne se résume pas à rendre quelque chose beau – elle permet de transmettre un message et de susciter des émotions. Expérimentez avec la couleur, apprenez la théorie derrière elle, et utilisez les outils qu’Illustrator offre pour donner vie à vos idées de design.
Bonne création !
Pour mieux comprendre 10 Astuces pour Maîtriser le Texte dans Illustrator et Vos Designs cliquer ici
